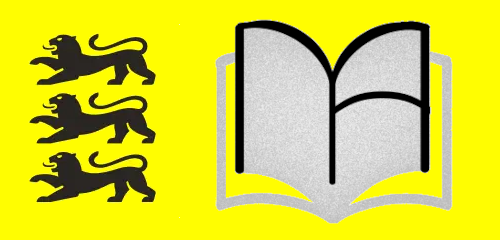Änderungen von Dokument Anleitung
Zuletzt geändert von Holger Engels am 2025/08/07 20:04
Von Version 42.1
bearbeitet von Holger Engels
am 2023/12/05 19:16
am 2023/12/05 19:16
Änderungskommentar:
Es gibt keinen Kommentar für diese Version
Zusammenfassung
-
Seiteneigenschaften (2 geändert, 0 hinzugefügt, 0 gelöscht)
-
Objekte (0 geändert, 0 hinzugefügt, 1 gelöscht)
Details
- Seiteneigenschaften
-
- Dokument-Autor
-
... ... @@ -1,1 +1,1 @@ 1 -XWiki. holgerengels1 +XWiki.vbs - Inhalt
-
... ... @@ -81,16 +81,24 @@ 81 81 82 82 Eine Lösungsseite hat keine besondere Struktur. Es empfiehlt sich in der Lösung Teile der Aufgabe zu wiederholen. Wenn z.B. eine Gleichung zu lösen ist, sollte die erste Zeile die Ausgangsgleichung sein. Enthält die Aufgabe mehrere Teilfragen, sollten die Antworten sich jeweils explizit darauf beziehen. Z.B. indem ein Teil der Frage wiederholt wird. 83 83 84 - (%style="list-style:alphastyle" %)85 - 1.{{formula}}f(x) = 084 +* {{formula}} 85 +\begin{equation*} 86 86 87 +f(x) = 0 88 + 87 87 \Rightarrow \frac12\left(x-1\right)\left(x-3\right)=0 88 88 89 89 \Rightarrow x-1=0\vee x-3=0 90 90 91 -\Rightarrow x_1=1; x_2=3{{/formula}} 92 -1. {{formula}}g(x) = 0 93 +\Rightarrow x_1=1; x_2=3 93 93 95 +\end{equation*} 96 +{{/formula}} 97 +* {{formula}} 98 +\begin{equation*} 99 + 100 +g(x) = 0 101 + 94 94 \Rightarrow \frac{1}{2}(x^2-4x+3) = 0 95 95 96 96 \Rightarrow x^2-4x+3=0 ... ... @@ -97,129 +97,53 @@ 97 97 98 98 \Rightarrow x_{1,2}=\frac{4\pm\sqrt{4^2-4\cdot3}}{2}=\frac{4\pm2}{2} 99 99 100 -\Rightarrow x_1=1; x_2=3{{/formula}} 101 -1. {{formula}}h(x) = \frac{1}{2} \cdot \left(x-2\right)^2 - \frac{1}{2}{{/formula}} 102 -... 108 +\Rightarrow x_1=1; x_2=3 103 103 104 -== LaTeX == 105 - 106 -Das Formulieren von mathematischen Termen und Gleichungen mit LaTeX ist etwas mühsam. Einfacher geht es mit einem Formeleditor, wie z.B [[MathLive>>https://cortexjs.io/mathlive/demo/]]. 107 - 108 -Wenn das {{{{{formula}}}}}-Macro innerhalb einer Zeile verwendet wird, dann entsteht eine kompakte Darstellung (//inline math//). Z.B.: {{formula}}\int_a^b f(x)\cdot dx{{/formula}}. Wenn es alleinstehend verwendet wird (Lehrzeile davor und danach), dann wird es als Block formatiert (//display math//). Z.B.: 109 - 110 -{{formula}} 111 -\int_a^b f(x)\cdot dx 110 +\end{equation*} 112 112 {{/formula}} 112 +* {{formula}} 113 +\begin{equation*} 113 113 114 - Für mehrzeiligeLösungswegehat sichfolgende Formatierungbewährt:115 +h(x) = \frac{1}{2} \left(x-2\right)^2-\frac{1}{2} 115 115 116 -{{info}} 117 -{{{ 118 -{{formula}} 119 -\begin{align*} 120 -& g(x) & =\: & 0\\ 121 -\Rightarrow\: & \frac{1}{2}(x^2-4x+3) & =\: & 0\\ 122 -\Rightarrow\: & x^2-4x+3 & =\: & 0\\ 123 -\end{align*} 124 - 125 -\begin{align*} 126 -&\Rightarrow x_{1,2}=\frac{4\pm\sqrt{4^2-4\cdot3}}{2}=\frac{4\pm2}{2}\\ 127 -&\Rightarrow x_1=1;\: x_2=13 128 -\end{align*} 117 +\end{equation*} 129 129 {{/formula}} 130 -}}} 131 -{{/info}} 119 +... 132 132 133 - Die//align//-Umgebung richtet die Zeilen an den Stellen aus, die mit einem & markiert sind. Zeilenumbrüche werden mit {{{\\}}} markiert. Damit die //align//-Umgebung funktioniert, mussLaTeXin im //display math//-Modus sein (siehe oben). Beachte die Leerzeile zwischen den beiden //align//-Blöcken! In LaTeX ist es ähnlich, wie im Wiki. Was unmittelbar untereinander steht, gehört zum selben Block. Eine Leerzeile trennt in zwei Blöcke.121 +== LaTeX == 134 134 135 -{{formula}} 136 -\begin{align*} 137 -& g(x) & =\: & 0\\ 138 -\Rightarrow\: & \frac{1}{2}(x^2-4x+3) & =\: & 0\\ 139 -\Rightarrow\: & x^2-4x+3 & =\: & 0\\ 140 -\end{align*} 123 +Das Formulieren von mathematischen Termen und Gleichungen mit LaTeX ist etwas mühsam. Einfacher geht es mit einem Formeleditor, wie z.B [[MathLive>>https://cortexjs.io/mathlive/demo/]]. Für mehrzeilige Lösungswege hat sich folgende Formatierung bewährt: 141 141 142 -\begin{align*} 143 -&\Rightarrow x_{1,2}=\frac{4\pm\sqrt{4^2-4\cdot3}}{2}=\frac{4\pm2}{2}\\ 144 -&\Rightarrow x_1=1;\: x_2=13 145 -\end{align*} 146 -{{/formula}} 147 - 148 -== Wichtige Formatierungen == 149 - 150 -|{{{(% style="list-style: alphastyle" %) 151 -1. Punkt eins 152 -1. Punkt zwei 153 -}}}|((( 154 -(% style="list-style: alphastyle" %) 155 -1. Punkt eins 156 -1. Punkt zwei 157 -))) 158 -|kursiv {{{//f//}}}| //f// 159 -|fett {{{**L**}}}| **L** 160 - 161 -== Bilder einbinden == 162 - 163 -Um ein Bild einzubinden, muss man den Bearbeitungsmmodus verlassen und ganz unten auf der Seite das Bild als Anhnag hochladen. Anschliessend kann man das Bild mit 164 - 165 165 {{info}} 166 166 {{{ 167 - [[image:name.png]] 168 -}}} 169 -{{/info}} 127 +{{formula}} 128 +\begin{equation*} 170 170 171 - einbinden. Als Dateiformate für Bilder werden PNG und SVG und JPG empfohlen. SVG hat den Vorteil, dass es verlustfrei skaliert und auch ausgedruckt perfekt aussieht. PNG eignet sich für Schaubilder, JPG für Fotos. Bei beiden empfiehlt es sich, das Bild mit einer hohen Auflösung(z.B. HD: 1.280x720 Pixel)hochzuladen und dann mit {{{[[image:name.png||width=600]]}}}auf eine passende Größe zu skalieren. Dank der zusätzlichen Pixel sieht das Bild dann auch im Ausdruck gut aus.130 +g(x) = 0 172 172 173 - Je nachdem, von wo das Bild kommt, muss ein Lizenzhinweis dazugeschrieben werden. Dabei kann der[[Lizenhinweisgenerator>>https://lizenzhinweisgenerator.de]]hilfreichsein.132 +\Rightarrow \frac{1}{2}(x^2-4x+3) = 0 174 174 175 - == Tabellen==134 +\Rightarrow x^2-4x+3=0 176 176 177 -{{info}} 178 -{{{ 179 -|=Überschriftenzelle|=noch eine 180 -|Normale Zelle|ohne = 181 -}}} 182 -{{/info}} 136 +\Rightarrow x_{1,2}=\frac{4\pm\sqrt{4^2-4\cdot3}}{2}=\frac{4\pm2}{2} 183 183 184 -|=Überschriftenzelle|=noch eine 185 -|Normale Zelle|ohne = 138 +\Rightarrow x_1=1; x_2=3 186 186 187 -So sieht eine Standard Tabelle aus. Die ist nicht für jeden Zweck geeignet. Manchmal möchte man keine Rahmen oder vollständige Rahmen oder weniger Innenabstand. Dafür gibt es drei fertige Designs, die man folgendermaßen applizieren kann: 188 - 189 -{{info}} 190 -{{{ 191 -(% class="noborder" %) 192 -|=Überschriftenzelle|=noch eine 193 -|Normale Zelle|ohne = 140 +\end{equation*} 141 +{{/formula}} 194 194 }}} 195 195 {{/info}} 196 196 197 -(% class="noborder" %) 198 -|=Überschriftenzelle|=noch eine 199 -|Normale Zelle|ohne = 145 +Die Leerzeilen sind entscheidend! 200 200 201 -{{info}} 202 -{{{ 203 -(% class="border" %) 204 -|=Überschriftenzelle|=noch eine 205 -|Normale Zelle|ohne = 206 -}}} 207 -{{/info}} 147 +== Bilder einbinden == 208 208 209 -(% class="border" %) 210 -|=Überschriftenzelle|=noch eine 211 -|Normale Zelle|ohne = 149 +Um ein Bild einzubinden, muss man den Bearbeitungsmmodus verlassen und ganz unten auf der Seite das Bild als Anhnag hochladen. Anschliessend kann man das Bild mit 212 212 213 213 {{info}} 214 214 {{{ 215 -(% class="border slim" %) 216 -|=Überschriftenzelle|=noch eine 217 -|Normale Zelle|ohne = 153 + [[image:name.png]] 218 218 }}} 219 219 {{/info}} 220 220 221 -(% class="border slim" %) 222 -|=Überschriftenzelle|=noch eine 223 -|Normale Zelle|ohne = 224 - 225 -**Beachte:** ##slim## ist kombinierbar mit ##border## und ##noborder## 157 +einbinden.
- XWiki.XWikiComments[0]
-
- Autor
-
... ... @@ -1,1 +1,0 @@ 1 -XWiki.fujan - Kommentar
-
... ... @@ -1,1 +1,0 @@ 1 -Wie kann man denn Abbildungen im Wiki skalieren? Danke schon mal! - Datum
-
... ... @@ -1,1 +1,0 @@ 1 -2023-10-25 18:08:43.4